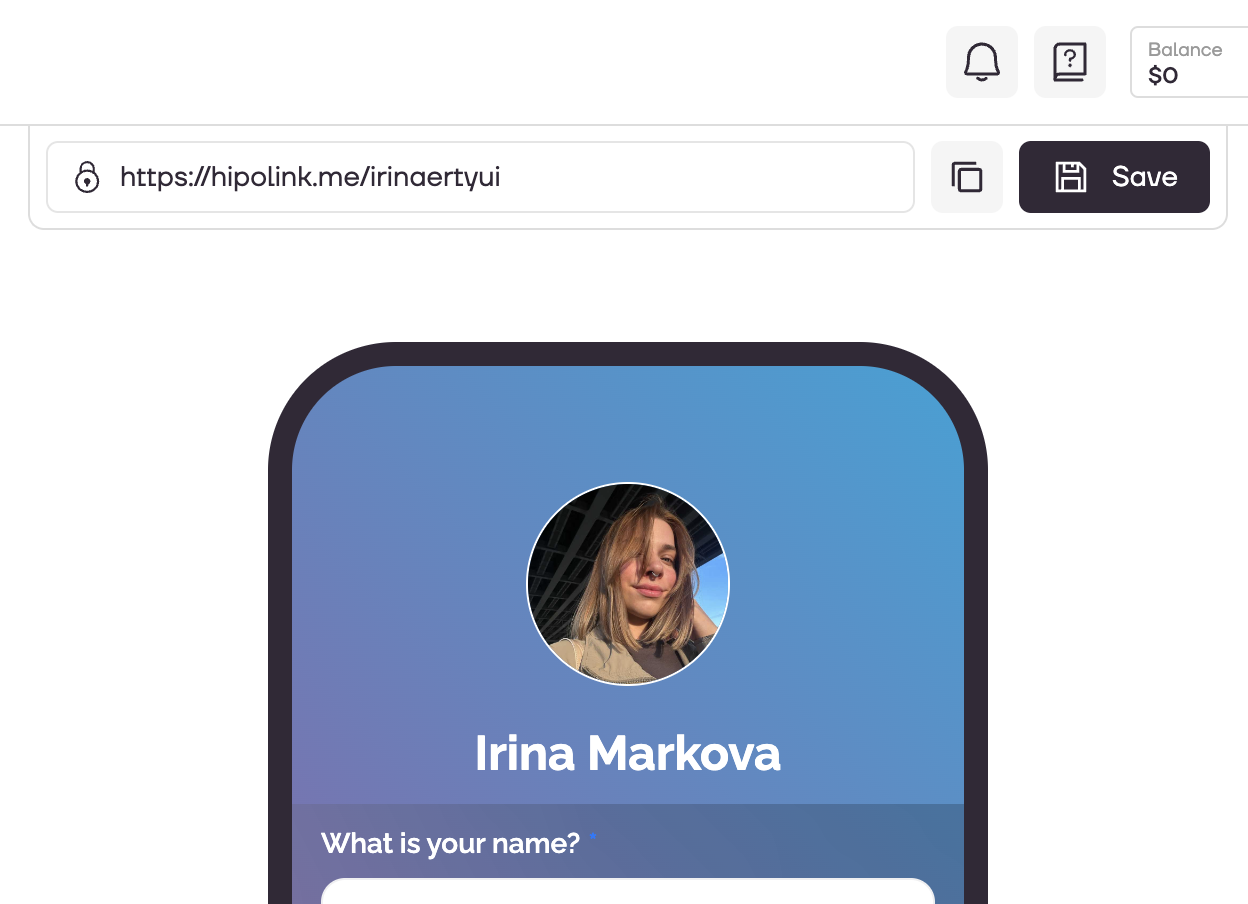MAIN OPPORTUNITIES
Edit applications form
If you need to collect requests from your visitors, the feature "Applications" is for youю Choose «Applications» block on constructor page.
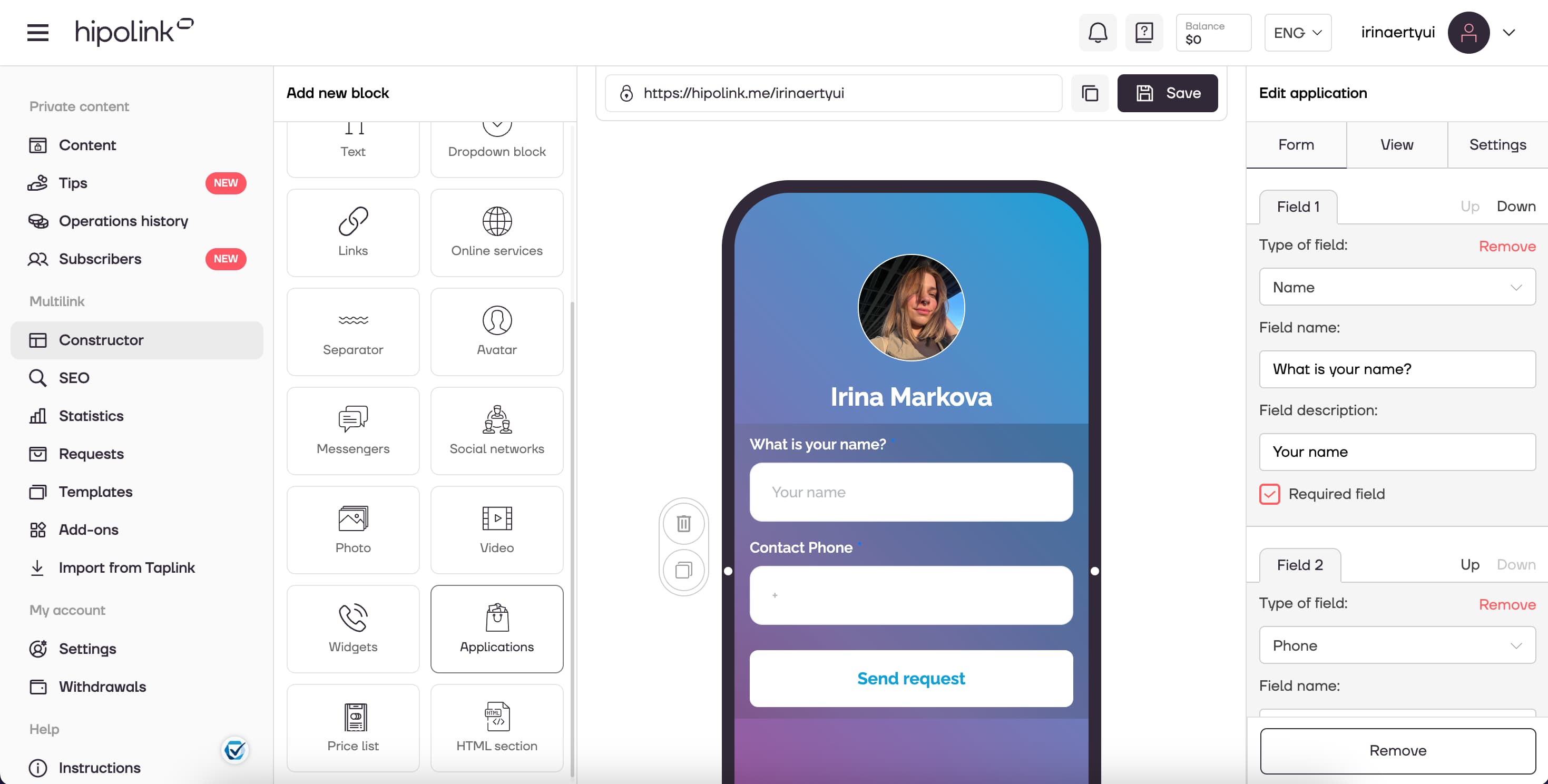
1. Let's start with the "Form" tab, which allows you to customize our form fields. Each field is in its own block, which you can move by clicking Down or Up button.
2. First of all, you need to choose the type of field, there are 5 types. Name, Link, Mail, Phone, Text.
3. Changing the field type, the service adjusts the name of the field. You can add your name.
4. Changing the field type, the service also adjusts the description of the field. You can add your own description.
5. And also set up mandatory fields, which will not allow the user to send the form if the mandatory fields are not filled in.
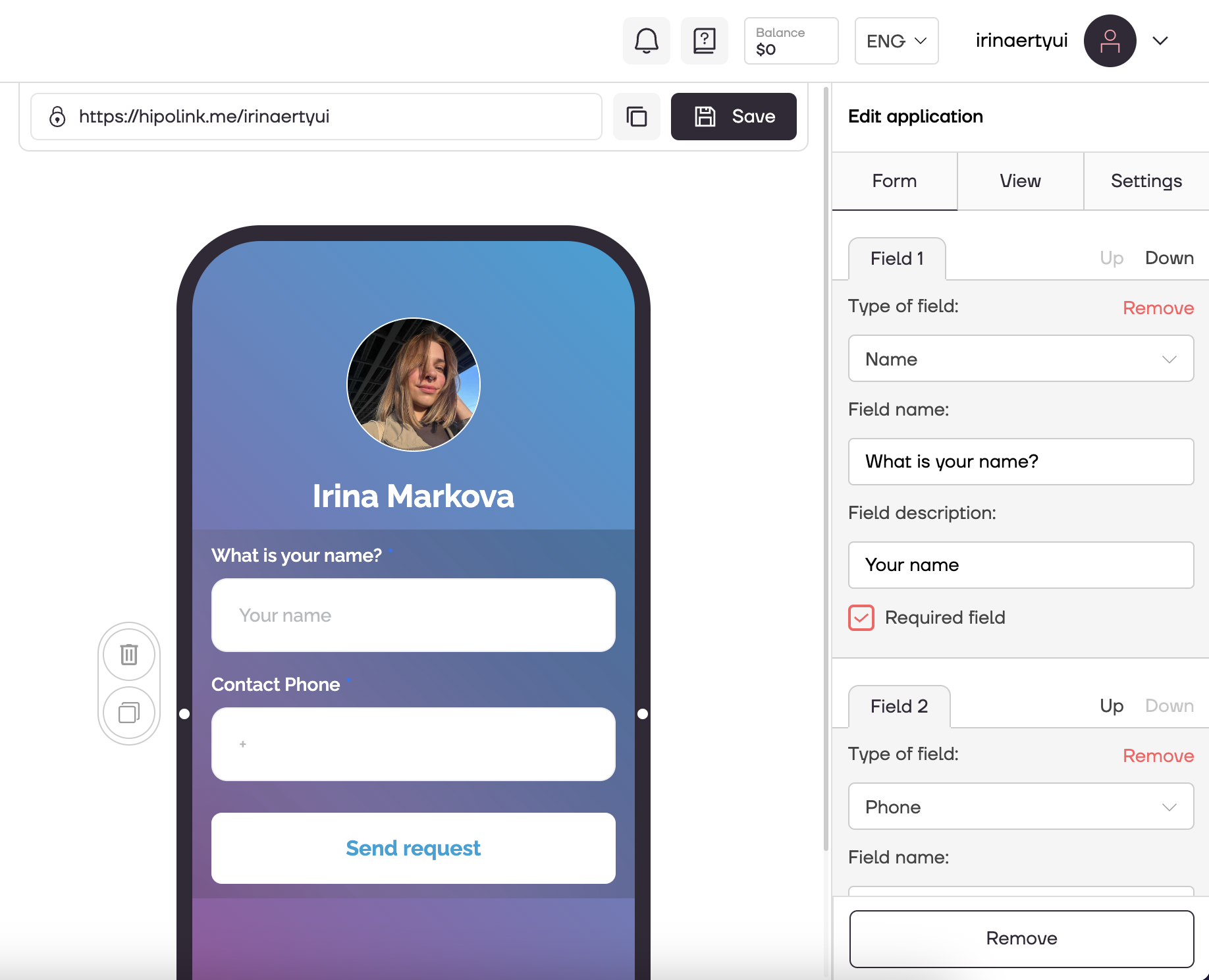
Now let's go to the "View" tab.
1. The name of the form. If you have two forms on your page, you need the name of the form to divide these two application forms by name.
2. Mail for requests. Enter your e-mail address where you want to receive applications.
3. Text on the button. You can leave the standard one. This is the text on the button for sending the form.
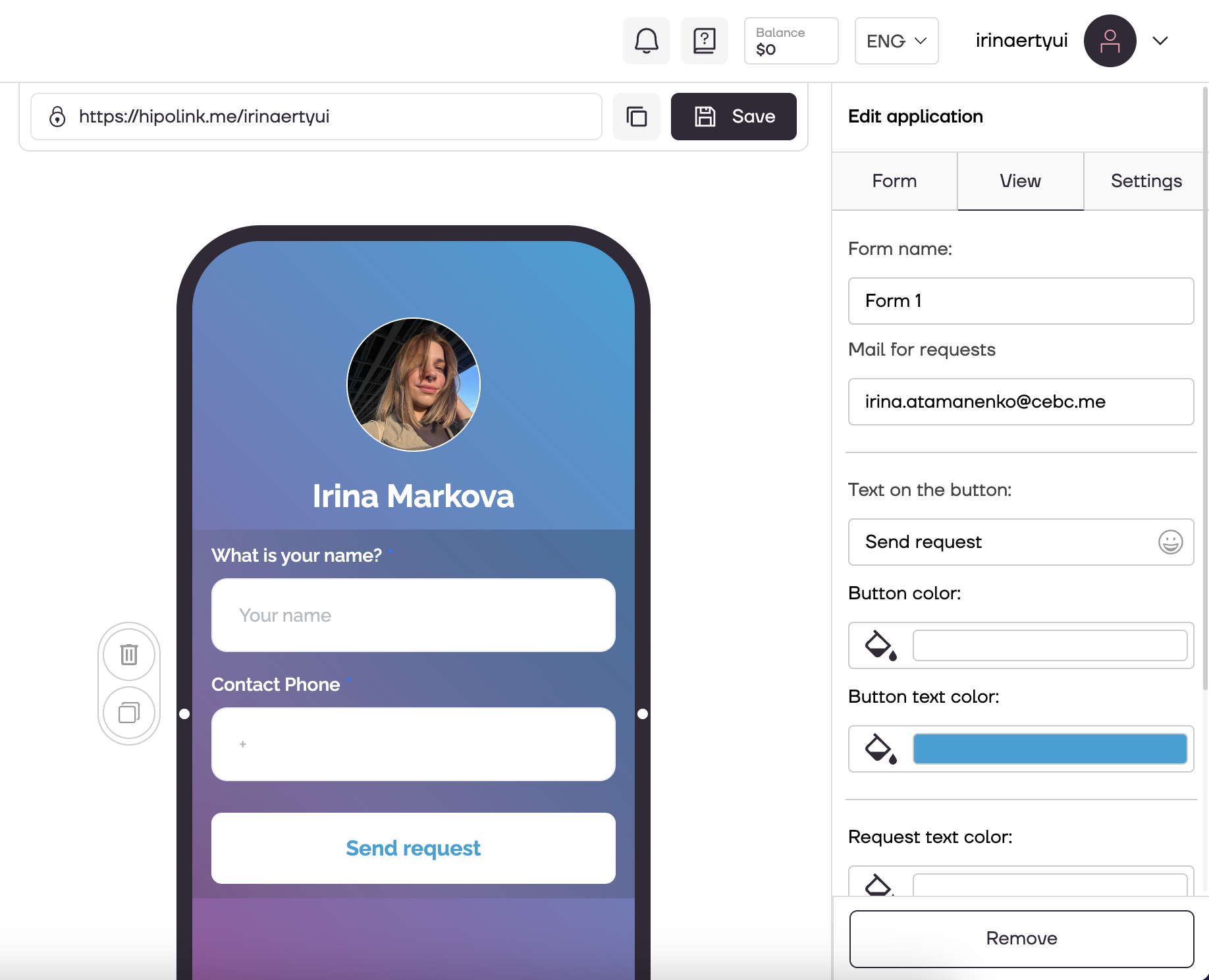
After all the actions, don't forget to press the "Save" button.
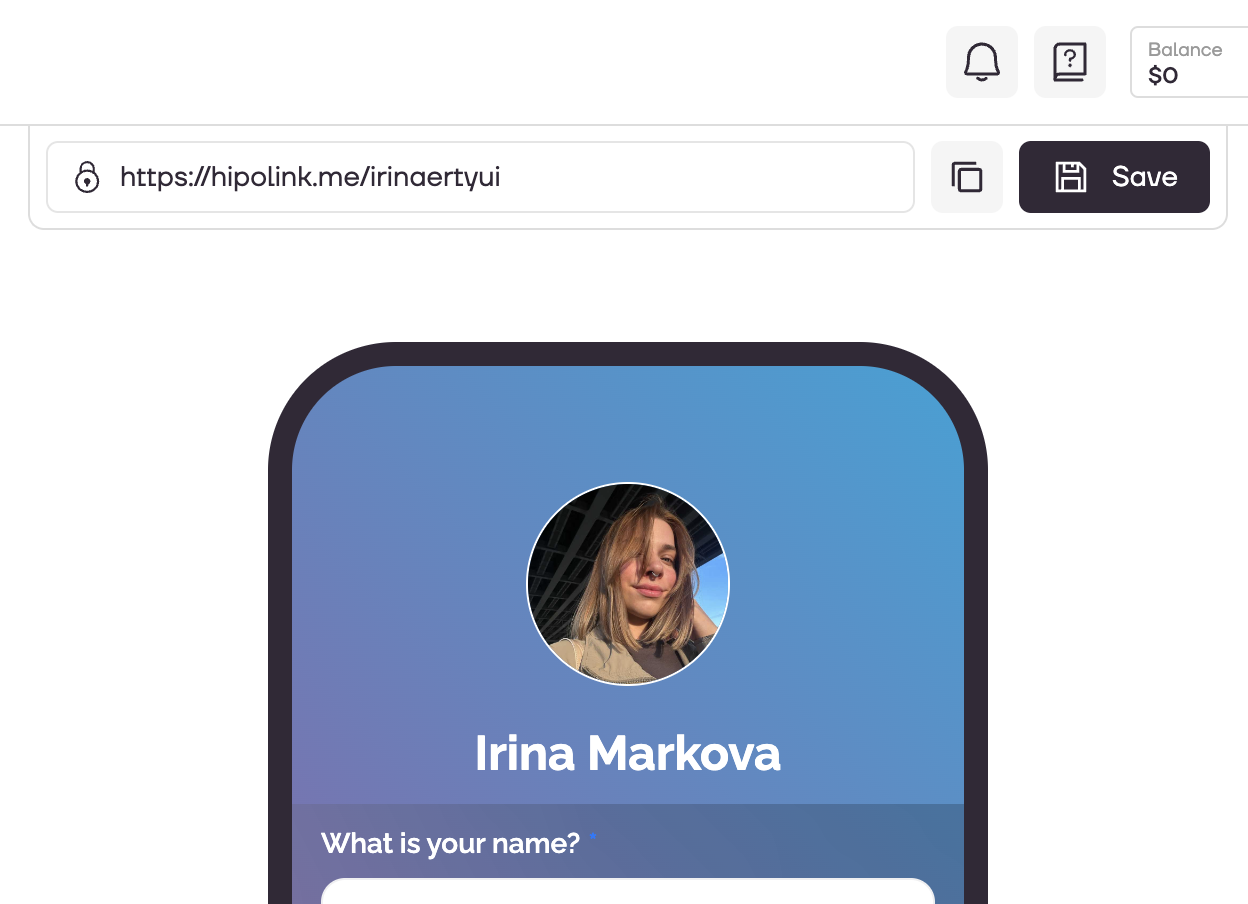
MAIN OPPORTUNITIES
Private contentLinks for anti-fraud checkTipsRegistrationSubscription to creator updatesWithdrawalsEdit textPromo CodesEdit themesEdit avatarEdit backgroundEdit linksDropdown BlockEdit online-servicesEdit animated textIcons on buttonsEdit separatorEdit messengersEdit social networksEdit videoEdit photoEdit applications formEdit widgetsHTML blockEdit applications form
If you need to collect requests from your visitors, the feature "Applications" is for youю Choose «Applications» block on constructor page.
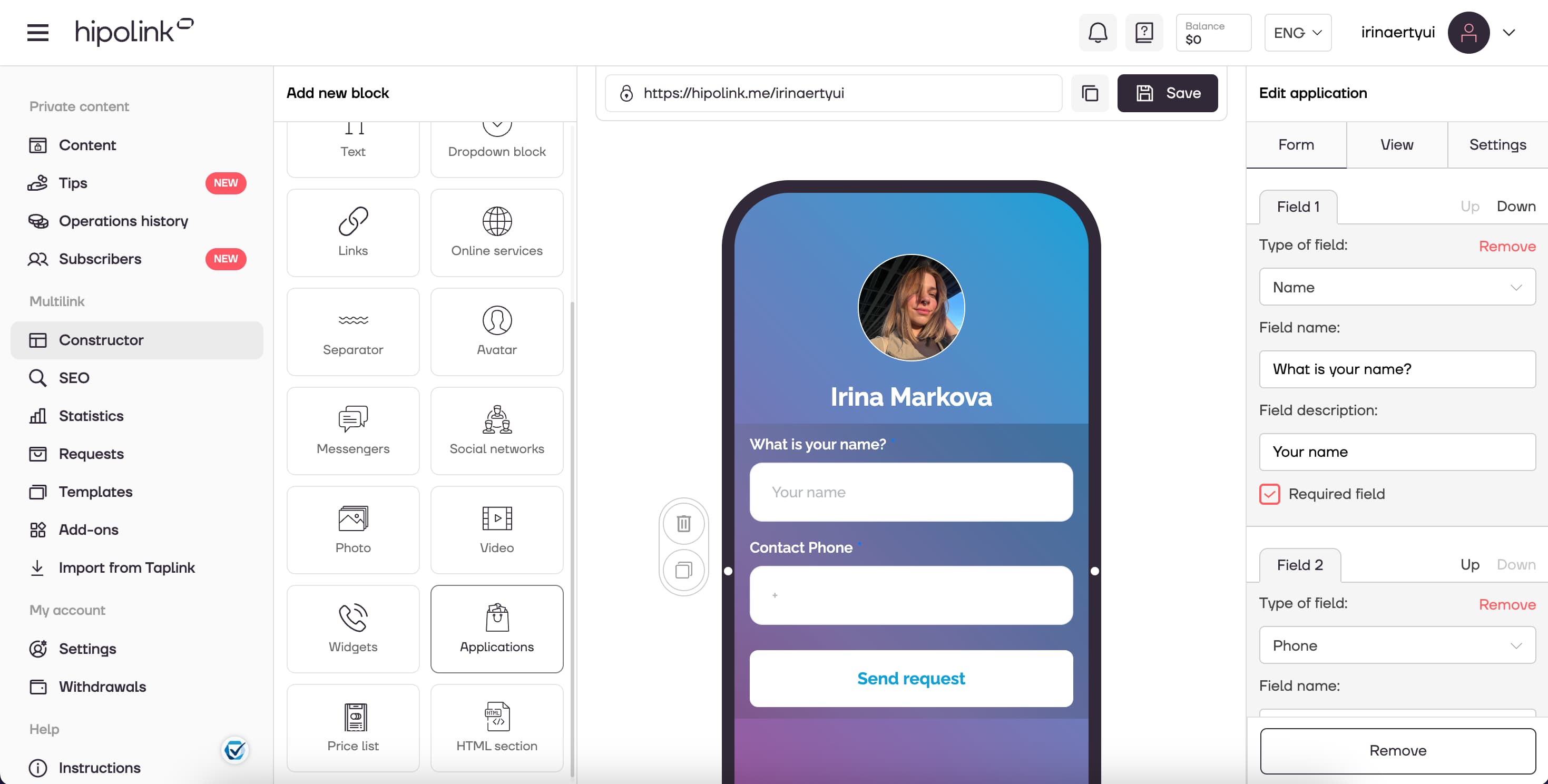
1. Let's start with the "Form" tab, which allows you to customize our form fields. Each field is in its own block, which you can move by clicking Down or Up button.
2. First of all, you need to choose the type of field, there are 5 types. Name, Link, Mail, Phone, Text.
3. Changing the field type, the service adjusts the name of the field. You can add your name.
4. Changing the field type, the service also adjusts the description of the field. You can add your own description.
5. And also set up mandatory fields, which will not allow the user to send the form if the mandatory fields are not filled in.
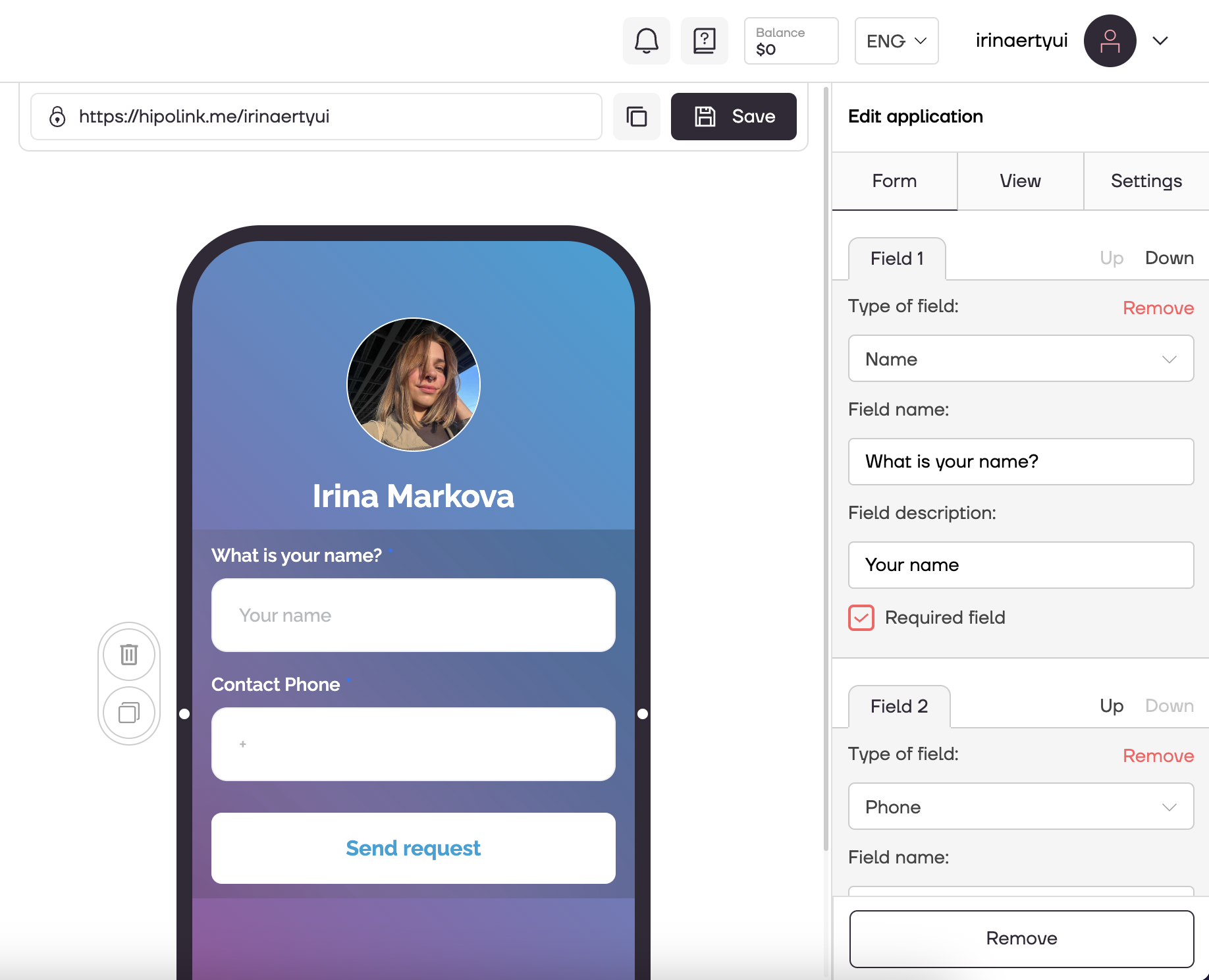
Now let's go to the "View" tab.
1. The name of the form. If you have two forms on your page, you need the name of the form to divide these two application forms by name.
2. Mail for requests. Enter your e-mail address where you want to receive applications.
3. Text on the button. You can leave the standard one. This is the text on the button for sending the form.
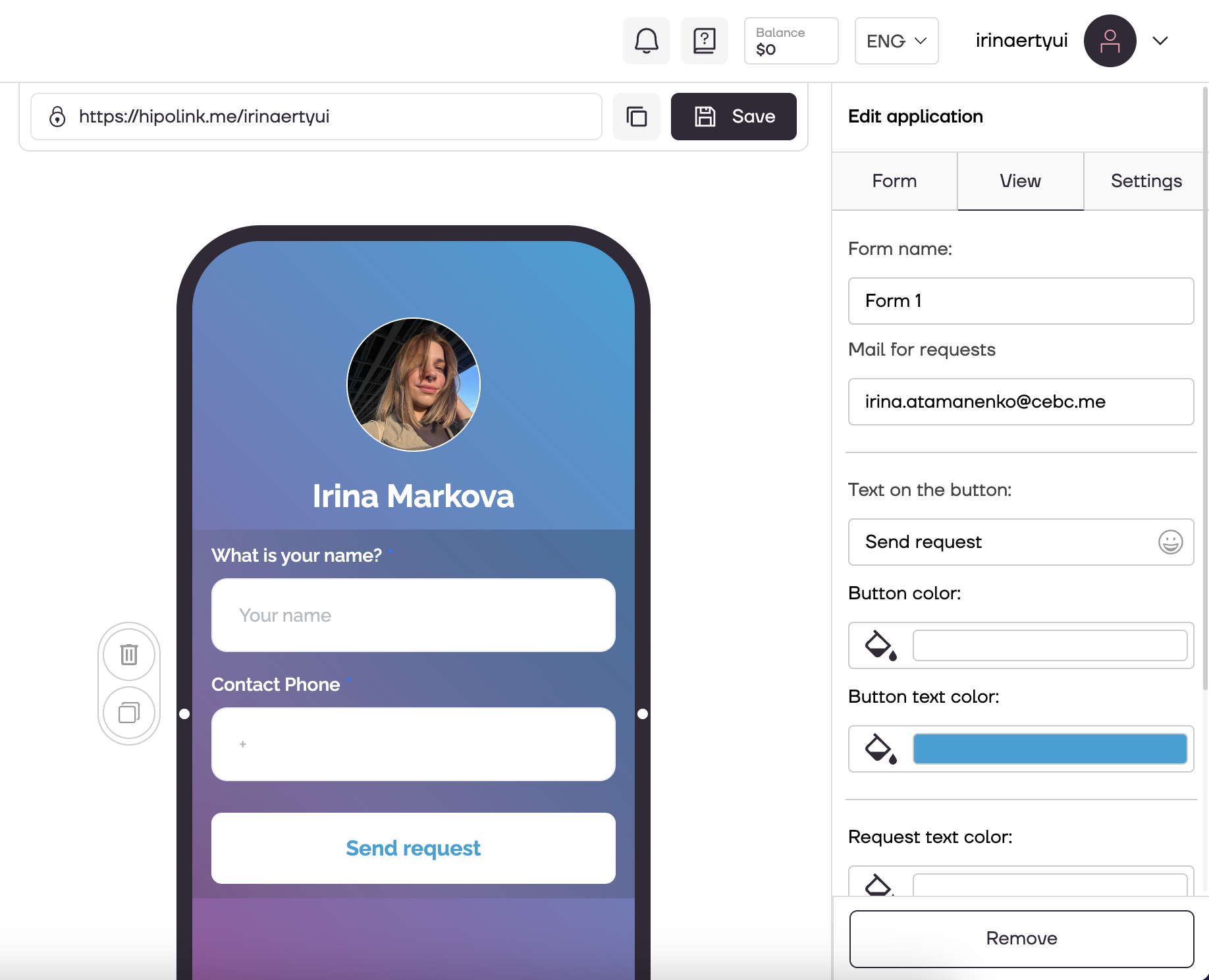
After all the actions, don't forget to press the "Save" button.